Blog, Hỏi đáp, Sản phẩm mới
Cách sử dụng cáp chuyển đổi Type C cho người mới bắt đầu
Cáp chuyển đổi Type C là một thiết bị giúp kết nối các thiết bị có cổng C với các thiết bị hoặc phụ kiện có cổng khác C hoặc cổng khác (ví dụ: USB-A, HDMI, VGA, Ethernet,…). Với những ai còn mơ hồ và chưa biết cách sử dụng và chức năng của dòng cáp này, hãy cùng đọc qua bài viết dưới đây.
Các ứng dụng của cáp chuyển đổi Type C
Dựa trên nhu cầu của bạn, bạn cần chọn đúng loại cáp chuyển đổi Type C:
Type-C to USB-A:
- Chức năng: Kết nối với thiết bị USB truyền thống (như USB, ổ cứng, chuột, bàn phím).
- Cách dùng: Cắm đầu USB-C vào thiết bị (như điện thoại hoặc laptop) và đầu USB-A vào ổ cứng, chuột, bàn phím hay USB.
Sau đó, bạn có thể truyền dữ liệu, hoặc kết nối để sử dụng thiết bị như chuột hoặc bàn phím.
Type-C to HDMI:
- Chức năng: Kết nối laptop hoặc điện thoại với màn hình ngoài như TV, màn hình máy tính, máy chiếu.
- Cách dùng: Cắm đầu USB-C vào thiết bị của bạn (như laptop) và đầu HDMI vào màn hình hoặc TV. Sau đó, nội dung trên laptop sẽ hiển thị trên màn hình ngoài.

Type-C to VGA: Giống như HDMI, nhưng dùng cho các màn hình cũ hơn không hỗ trợ HDMI.
Type-C to Ethernet:
- Chức năng: Dùng để kết nối thiết bị với mạng có dây.
- Cách dùng: Cắm cáp chuyển đổi Type C vào laptop/điện thoại và đầu Ethernet (cổng mạng) vào dây cáp mạng LAN. Sau đó, thiết bị sẽ có kết nối internet thông qua mạng có dây.
Type-C to 3.5mm:
Chức năng: Sử dụng để cắm tai nghe 3.5mm nếu thiết bị của bạn không có cổng âm thanh riêng.
Cách dùng: Cắm đầu USB-C vào thiết bị của bạn, và cắm tai nghe vào đầu chuyển 3.5mm.
Type-C to USB-C: Dùng để kết nối giữa hai thiết bị có cổng USB-C, như sạc điện thoại, truyền dữ liệu giữa hai thiết bị.
Cách sử dụng cáp chuyển đổi Type C cho người mới bắt đầu
Dưới đây là hướng dẫn cơ bản về cách sử dụng cáp chuyển đổi Type C cho người mới bắt đầu:
Xác định nhu cầu sử dụng cáp của bạn

Trước khi chọn cáp, bạn cần biết mình muốn sử dụng cáp để làm gì. Dưới đây là một số trường hợp phổ biến:
- Sạc thiết bị: Bạn muốn sạc điện thoại, laptop từ nguồn điện hoặc một thiết bị khác.
- Truyền dữ liệu: Bạn muốn truyền dữ liệu (ảnh, video, tài liệu) giữa điện thoại, laptop và thiết bị khác (như ổ cứng, USB, hoặc một thiết bị khác).
- Kết nối với màn hình ngoài: Bạn cần kết nối laptop hoặc điện thoại với màn hình lớn hơn, như màn hình máy tính hoặc TV.
- Kết nối với mạng Ethernet: Bạn muốn sử dụng kết nối mạng có dây thay vì Wifi.
Sử dụng cáp chuyển đổi Type C với 4 trường hợp
Hãy làm theo các bước chi tiết sau để sử dụng cáp:
Trường hợp 1: Sạc thiết bị
Bước 1: Cắm đầu USB-C vào thiết bị của bạn (điện thoại, laptop).
Bước 2: Cắm đầu còn lại (có thể là USB-A hoặc USB-C) vào cục sạc hoặc nguồn điện.
Kết quả: Thiết bị sẽ bắt đầu sạc.
Trường hợp 2: Truyền dữ liệu
Bước 1: Cắm đầu USB-C vào thiết bị của bạn (như laptop hoặc điện thoại).
Bước 2: Cắm đầu USB-A hoặc USB-C vào thiết bị cần kết nối (như ổ cứng, USB, hoặc thiết bị khác).
Kết quả: Thiết bị sẽ tự động nhận diện và cho phép bạn truyền dữ liệu giữa hai thiết bị.
Trường hợp 3: Kết nối với màn hình ngoài (cáp chuyển đổi Type C to HDMI/VGA)

Bước 1: Cắm đầu USB-C vào thiết bị của bạn (như laptop hoặc điện thoại).
Bước 2: Cắm đầu HDMI/VGA vào màn hình, TV hoặc máy chiếu.
Bước 3: Bật màn hình ngoài và chọn đúng cổng đầu vào (HDMI hoặc VGA).
Kết quả: Nội dung từ thiết bị của bạn sẽ hiển thị trên màn hình lớn hơn.
Trường hợp 4: Kết nối với mạng có dây (Ethernet)
Bước 1: Cắm đầu USB-C vào laptop hoặc thiết bị của bạn.
Bước 2: Cắm dây cáp mạng Ethernet vào đầu chuyển đổi.
Kết quả: Laptop của bạn sẽ kết nối internet thông qua mạng có dây.
Kiểm tra thiết bị sau khi kết nối
Khi kết nối thành công, thiết bị của bạn sẽ hiển thị thông báo hoặc tự động nhận diện kết nối.
Nếu kết nối với màn hình ngoài, màn hình sẽ hiển thị nội dung từ laptop hoặc điện thoại.
Nếu kết nối với ổ cứng, thiết bị sẽ hiển thị ổ đĩa ngoài trong File Explorer (Windows) hoặc Finder (macOS).
Tóm tắt các điểm quan trọng sau đây khi sử dụng cáp chuyển đổi Type C:
- Xác định rõ nhu cầu của bạn (sạc, truyền dữ liệu, kết nối màn hình,…).
- Chọn loại cáp chuyển đổi Type C phù hợp.
- Làm theo từng bước cắm cáp chính xác.
- Kiểm tra kết nối để đảm bảo thiết bị đã hoạt động đúng.
Nếu còn gì chưa rõ, bạn có thể chia sẻ thêm để mình hướng dẫn chi tiết hơn!
Một số lưu ý khi sử dụng cáp chuyển đổi Type C
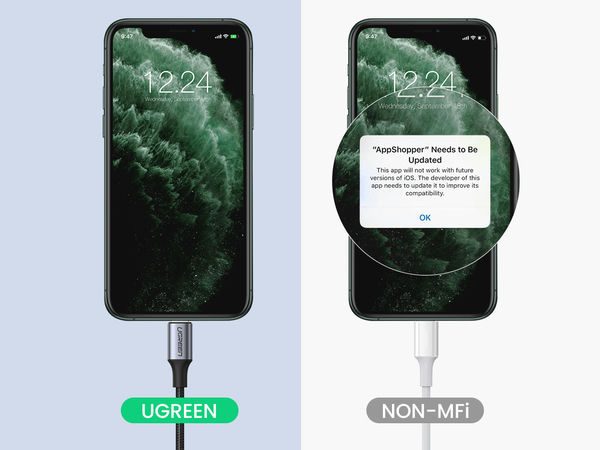
Về tính tương thích:
Một số thiết bị có cổng USB-C nhưng không hỗ trợ xuất hình ảnh (DisplayPort hoặc HDMI), do đó không thể sử dụng để kết nối với màn hình ngoài. Hãy kiểm tra thông tin của thiết bị trước khi mua cáp.
Về công suất sạc:
Một số cáp chỉ hỗ trợ sạc điện chậm hoặc không hỗ trợ sạc nhanh (Power Delivery). Nếu cần sạc nhanh, hãy chọn cáp USB-C hỗ trợ Power Delivery.
Về độ bền: Nên chọn cáp từ các hãng uy tín, có vỏ bọc chắc chắn để đảm bảo độ bền lâu dài.
Các lỗi thường gặp khi sử dụng cáp chuyển đổi type C
Khi sử dụng cáp chuyển đổi Type C chính hãng, người dùng có thể gặp một số lỗi phổ biến do nhiều yếu tố khác nhau như chất lượng cáp, tính tương thích của thiết bị hoặc cách kết nối.
Dưới đây là các lỗi thường gặp và cách khắc phục:
Thiết bị không nhận diện cáp chuyển đổi

Nguyên nhân:
- Cáp không tương thích với thiết bị.
- Thiết bị không hỗ trợ chuẩn USB-C đầy đủ (ví dụ, một số cổng USB-C chỉ hỗ trợ sạc, không hỗ trợ truyền dữ liệu hoặc xuất hình ảnh).
- Cáp bị lỗi hoặc hỏng.
Cách khắc phục:
Kiểm tra xem cáp có tương thích với cả hai thiết bị không. Ví dụ, một số cổng USB-C chỉ hỗ trợ sạc hoặc truyền dữ liệu mà không hỗ trợ xuất video.
Sử dụng cáp từ các hãng uy tín, chất lượng tốt để đảm bảo khả năng tương thích và độ bền.
Thử cắm cáp vào cổng USB-C khác (nếu thiết bị có nhiều hơn một cổng).
Màn hình không hiển thị khi sử dụng cáp chuyển đổi Type C to HDMI/VGA
Nguyên nhân:
- Thiết bị không hỗ trợ xuất video qua cổng USB-C.
- Cáp hoặc đầu chuyển đổi HDMI/VGA bị lỗi.
- Màn hình hoặc TV không nhận tín hiệu từ cổng HDMI/VGA.
Cách khắc phục:
Kiểm tra thiết bị của bạn có hỗ trợ DisplayPort hoặc HDMI Alt Mode qua USB-C hay không. Một số thiết bị có cổng USB-C nhưng không hỗ trợ xuất hình ảnh.
Kiểm tra cáp HDMI hoặc đầu chuyển đổi bằng cách thử kết nối với màn hình khác.
Đảm bảo rằng bạn đã chọn đúng cổng đầu vào (HDMI hoặc VGA) trên màn hình hoặc TV.
Cáp chuyển đổi Type C không sạc được hoặc sạc chậm

Nguyên nhân:
- Cáp không hỗ trợ sạc nhanh (Power Delivery – PD).
- Cáp hoặc cục sạc có công suất thấp không đủ để sạc thiết bị nhanh.
- Cáp bị hỏng hoặc chất lượng kém.
Cách khắc phục:
Sử dụng cáp USB-C hỗ trợ Power Delivery (PD) và cục sạc có công suất phù hợp với thiết bị của bạn.
Ví dụ, sạc laptop cần cục sạc có công suất ít nhất 30W, trong khi sạc điện thoại có thể dùng cục sạc 18W-30W.
Thay thế cáp hoặc cục sạc bằng các sản phẩm chính hãng hoặc chất lượng cao.
Kiểm tra lại nguồn điện, cổng sạc trên thiết bị có hoạt động bình thường không.
Không thể truyền dữ liệu hoặc tốc độ truyền dữ liệu chậm
Nguyên nhân:
- Cáp chuyển đổi Type C chỉ hỗ trợ sạc, không hỗ trợ truyền dữ liệu.
- Tốc độ truyền dữ liệu phụ thuộc vào chuẩn USB của cáp (USB 2.0 chậm hơn USB 3.0 hoặc 3.1).
- Cáp hoặc cổng kết nối có vấn đề.
Cách khắc phục:
Đảm bảo rằng cáp của bạn hỗ trợ truyền dữ liệu và không phải chỉ để sạc.
Chọn cáp hỗ trợ chuẩn USB 3.0 hoặc 3.1 để có tốc độ truyền dữ liệu nhanh hơn.
Kiểm tra xem cổng USB-C trên cả hai thiết bị có hỗ trợ tốc độ truyền dữ liệu cao không.
Kiểm tra cáp hoặc thay thử một cáp chuyển đổi type C khác.
Lỗi giật lag khi kết nối màn hình ngoài

Nguyên nhân:
- Cáp chuyển đổi Type C không hỗ trợ độ phân giải cao hoặc không đủ băng thông để truyền tín hiệu mượt mà.
- Thiết bị không đủ mạnh để xử lý xuất video ra màn hình ngoài.
Cách khắc phục:
Sử dụng cáp hỗ trợ HDMI 2.0 hoặc cao hơn để đảm bảo truyền tải video ở độ phân giải và tốc độ khung hình cao (ví dụ, 4K 60Hz).
Giảm độ phân giải hoặc tần số quét của màn hình ngoài nếu thiết bị không đủ mạnh.
Đảm bảo các cổng kết nối (trên laptop, màn hình) không bị lỏng lẻo hoặc bị lỗi.
Lỗi kết nối mạng có dây khi dùng cáp Type C to Ethernet
Nguyên nhân:
- Cáp hoặc adapter Ethernet có vấn đề.
- Thiết bị không nhận diện kết nối mạng có dây.
- Cấu hình mạng trên thiết bị chưa đúng.
Cách khắc phục:
- Thử kiểm tra lại cáp chuyển đổi Type C hoặc adapter Ethernet bằng cách cắm vào thiết bị khác.
- Kiểm tra cấu hình mạng trên thiết bị của bạn, xem có đang bật chế độ Ethernet hay không.
- Kiểm tra dây mạng Ethernet và đầu cắm, đảm bảo không bị đứt hoặc hỏng.
Thiết bị nhận diện không đúng hoặc không nhận diện đủ các tính năng

Nguyên nhân:
- Phiên bản hệ điều hành hoặc driver trên thiết bị không hỗ trợ đầy đủ.
- Cáp không tương thích hoàn toàn với thiết bị.
Cách khắc phục:
- Cập nhật hệ điều hành hoặc driver của thiết bị lên phiên bản mới nhất.
- Thử cắm cáp vào cổng USB-C khác trên thiết bị (nếu có).
- Thay thế cáp bằng một cáp từ các hãng uy tín hơn.
Mua cáp chuyển đổi USB-C Ugreen:
Cáp chuyển đổi Type C nhanh bị hỏng hoặc giảm hiệu suất
Nguyên nhân:
- Cáp chất lượng kém, không có vỏ bọc bảo vệ tốt.
- Sử dụng sai cách, cắm/rút quá mạnh tay hoặc làm cong gập cáp quá nhiều lần.
Cách khắc phục:
Chọn mua cáp từ các thương hiệu uy tín, có khả năng chịu lực tốt, vỏ bọc chắc chắn (hãng công nghệ Ugreen).
Tránh cắm/rút cáp quá mạnh hoặc uốn cong cáp khi sử dụng. Nên bảo quản cáp cẩn thận để kéo dài tuổi thọ.
Tóm lại:
Các lỗi thường gặp khi sử dụng cáp chuyển đổi Type C liên quan đến tính tương thích, chất lượng cáp, và cấu hình của thiết bị. Để khắc phục các lỗi này, người dùng nên:
- Chọn cápphù hợp với nhu cầu và thiết bị.
- Sử dụng cáp và adapter chất lượng cao, có thương hiệu uy tín.
- Kiểm tra cấu hình thiết bị và cập nhật phần mềm thường xuyên.
Nếu có lỗi cụ thể nào bạn đang gặp phải, hãy cho chúng tôi biết để mình hướng dẫn khắc phục chi tiết hơn!
Cảm ơn các bạn đã đọc bài viết “Cách sử dụng cáp chuyển đổi Type C cho người mới bắt đầu”!
Xem thêm:
10 dòng cáp chuyển đổi Type C phổ biến: Loại nào giá cao nhất?
7 lỗi thường gặp khi sử dụng cáp chuyển đổi Type C và cách khắc phục



