Mở rộng màn hình laptop bằng cách sử dụng cáp chuyển đổi là một trong những phương pháp hiệu quả nhất để nâng cao năng suất và trải nghiệm. Hãy cùng khám phá những lợi ích vượt trội và cách thức thực hiện việc mở rộng màn hình laptop bằng các loại cáp này nhé!
Lợi ích khi mở rộng màn hình laptop với cáp chuyển đổi
Việc mở rộng laptop với cáp chuyển đổi trong suốt quá trình sử dụng sẽ giúp bạn mang lại những lợi ích điển hình như:
Tăng năng suất làm việc
Việc sử dụng nhiều màn hình giúp bạn dễ dàng theo dõi và quản lý nhiều tác vụ cùng lúc, từ đó nâng cao hiệu suất làm việc.
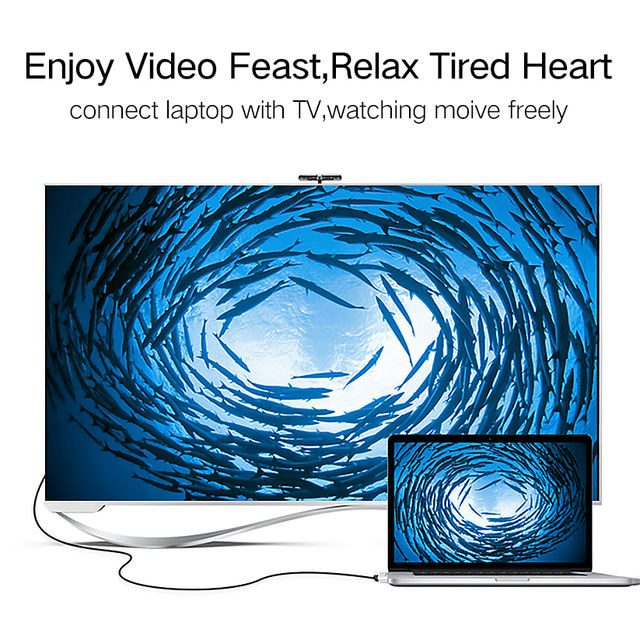
Bạn có thể mở nhiều cửa sổ cùng lúc, so sánh dữ liệu hoặc theo dõi các tài liệu mà không cần chuyển đổi giữa các tab.
Cải thiện trải nghiệm giải trí
Kết nối laptop với màn hình lớn hoặc TV giúp bạn tận hưởng phim, trò chơi và các nội dung đa phương tiện với chất lượng hình ảnh và âm thanh tốt hơn.
Hỗ trợ thuyết trình và họp trực tuyến
Khi thực hiện thuyết trình hoặc họp trực tuyến, việc kết nối laptop với màn hình ngoài giúp bạn trình bày nội dung rõ ràng và chuyên nghiệp hơn.
Bạn có thể dễ dàng quản lý tài liệu và theo dõi phản hồi từ khán giả hoặc đối tác.
Các loại cáp chuyển đổi phổ biến để mở rộng màn hình
Dây cáp đầu HDMI
Phổ biến nhất để kết nối máy tính với màn hình, TV, hoặc máy chiếu. Hỗ trợ âm thanh và video chất lượng cao.

Ưu điểm: Hỗ trợ độ phân giải cao, truyền tải cả hình ảnh và âm thanh qua một cáp duy nhất.
Ứng dụng: Kết nối laptop với TV, màn hình ngoài hoặc máy chiếu để thuyết trình hoặc giải trí.
Phân loại khác:
- Cáp chuyển đổi HDMI sang VGA: Sử dụng khi cần kết nối từ cổng HDMI của máy tính đến màn hình chỉ có cổng VGA.
Dây cáp đầu USB-C
Ưu điểm: Tốc độ truyền dữ liệu cao, khả năng sạc nhanh và kết nối đa năng với nhiều thiết bị.
Ứng dụng: Kết nối với các thiết bị hiện đại có cổng USB-C hoặc Thunderbolt 3, sử dụng để truyền dữ liệu, sạc pin và kết nối với màn hình ngoài.
Phân loại:
- Cáp chuyển đổi USB-C to HDMI: Sử dụng để kết nối từ cổng USB-C trên máy tính đến HDMI trên màn hình, thấy trên các máy tính xách tay mới.
- Cáp USB-C to DisplayPort: Sử dụng để kết nối từ cổng USB-C trên máy tính đến DisplayPort trên màn hình.
- Cáp USB-C to VGA: Sử dụng để kết nối từ cổng USB-C trên máy tính đến VGA trên màn hình.
Dây cáp đầu DisplayPort
Được sử dụng trong các thiết bị máy tính cao cấp, hỗ trợ độ phân giải cao và tốc độ làm mới nhanh.

Ưu điểm: Hỗ trợ độ phân giải 4K và cao hơn, phù hợp với các màn hình chuyên dụng.
Ứng dụng: Kết nối với màn hình máy tính chuyên nghiệp, phù hợp cho công việc đồ họa và thiết kế.
Phân loại:
- Cáp DisplayPort to HDMI: Chuyển đổi từ DisplayPort trên máy tính sang HDMI trên màn hình.
- Cáp DisplayPort to VGA: Chuyển đổi từ DisplayPort trên máy tính sang VGA trên màn hình.
Dây cáp đầu VGA
Ưu điểm: Phổ biến và dễ tìm thấy, phù hợp với các thiết bị cũ.
Ứng dụng: Kết nối với các màn hình và máy chiếu cũ không có cổng HDMI hoặc DisplayPort.
Dây cáp đầu DVI (Digital Visual Interface)
Được sử dụng trong các màn hình cũ, hỗ trợ video nhưng không hỗ trợ âm thanh.
Phân loại:
- Cáp chuyển đổi DVI to HDMI: Chuyển đổi từ DVI trên máy tính sang HDMI trên màn hình.
- Cáp DVI to VGA: Chuyển đổi từ DVI trên máy tính sang VGA trên màn hình.
Dây cáp đầu Thunderbolt

Cáp Thunderbolt to HDMI: Chuyển đổi từ cổng Thunderbolt (có trên các máy Mac) sang HDMI.
Cáp Thunderbolt to DisplayPort: Chuyển đổi từ Thunderbolt sang DisplayPort.
Dây cáp đầu Mini DisplayPort
Cáp Mini DisplayPort to HDMI: Chuyển đổi từ Mini DisplayPort (có trên các máy Mac cũ) sang HDMI.
Cáp Mini DisplayPort to VGA: Chuyển đổi từ Mini DisplayPort sang VGA.
Các bước sử dụng cáp chuyển mở rộng màn hình laptop
Để mở rộng màn hình laptop bằng cáp chuyển đổi, bạn cần thực hiện các bước sau đây:
Bước 1: Chuẩn bị cáp chuyển đổi và thiết bị
Xác định cổng kết nối trên laptop và màn hình ngoài:
Kiểm tra xem laptop của bạn có cổng kết nối nào (HDMI, VGA, DisplayPort, USB-C, v.v.).
Kiểm tra xem màn hình ngoài của bạn hỗ trợ cổng kết nối nào.
Chọn cáp phù hợp:
- HDMI to HDMI: Nếu cả laptop và màn hình đều có cổng HDMI.
- USB-C to HDMI/DisplayPort/VGA: Nếu laptop chỉ có cổng USB-C.
- DisplayPort to HDMI/VGA: Nếu laptop có cổng DisplayPort.
- HDMI to VGA: Nếu laptop có cổng HDMI và màn hình chỉ có cổng VGA.
Bước 2: Kết nối laptop với màn hình
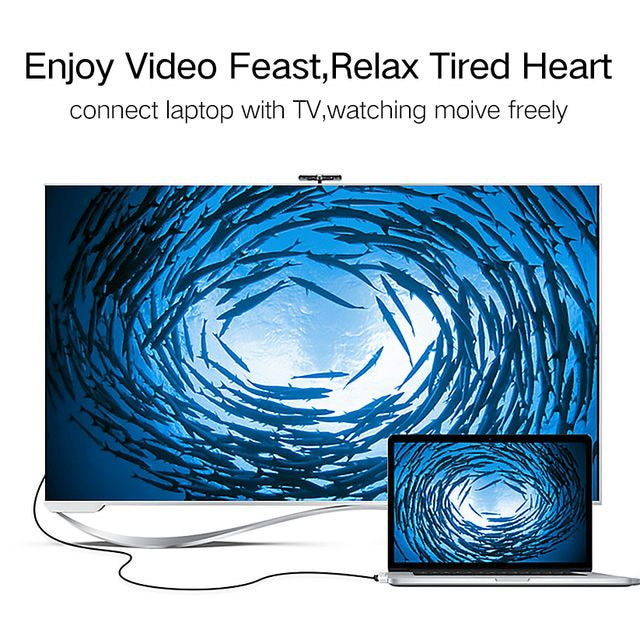
Kết nối cáp chuyển đổi:
- Cắm một đầu cáp vào cổng kết nối trên laptop.
- Cắm đầu kia của cáp vào cổng tương ứng trên màn hình ngoài.
- Bật màn hình ngoài: Bật nguồn màn hình ngoài và chọn đúng đầu vào (input) nếu màn hình có nhiều nguồn đầu vào.
Bước 3: Cấu hình thiết lập hiển thị
Windows
Mở cài đặt hiển thị:
Nhấn chuột phải lên màn hình desktop và chọn Display settings (Cài đặt hiển thị).
Hoặc nhấn Windows + P để mở nhanh tùy chọn hiển thị.
Chọn chế độ hiển thị:
Duplicate: Hiển thị giống nhau trên cả màn hình laptop và màn hình ngoài.
Extend: Mở rộng màn hình, biến màn hình ngoài thành không gian làm việc phụ.
Second screen only: Chỉ hiển thị trên màn hình ngoài, màn hình laptop sẽ tắt.
Cài đặt vị trí và độ phân giải:
Trong Display settings, kéo và thả các hình vuông đại diện cho các màn hình để sắp xếp vị trí phù hợp.
Điều chỉnh độ phân giải cho từng màn hình nếu cần thiết.
macOS
Mở cài đặt hiển thị:
Nhấn vào biểu tượng Apple ở góc trên bên trái và chọn System Preferences (Tùy chọn hệ thống).
Chọn displays (màn hình).
Chọn chế độ hiển thị:
Trong tab Arrangement (Sắp xếp), kéo và thả các màn hình để sắp xếp vị trí.
Bỏ chọn Mirror Displays nếu muốn mở rộng màn hình (Extend).
Cài đặt độ phân giải và vị trí:
Trong tab Display, điều chỉnh độ phân giải cho từng màn hình nếu cần.
Bước 4: Kiểm tra và điều chỉnh
Kiểm tra: Di chuyển chuột và cửa sổ giữa các màn hình để đảm bảo cài đặt đã đúng.
Điều chỉnh bổ sung: Nếu cần thiết, điều chỉnh lại các thiết lập để có trải nghiệm tốt nhất.
Lưu ý khi sử dụng cáp chuyển đổi để mở rộng màn hình laptop
Khi sử dụng cáp chuyển đổi để mở rộng màn hình laptop, bạn cần chú ý đến một số điểm quan trọng để đảm bảo quá trình kết nối và sử dụng diễn ra suôn sẻ:
Kiểm tra độ tính tương thích với thiết bị

Cổng kết nối: Xác định các cổng kết nối trên cả laptop và màn hình ngoài (HDMI, VGA, DisplayPort, USB-C, v.v.). Đảm bảo cáp phù hợp với các cổng này.
Độ phân giải và tần số làm mới: Kiểm tra xem cáp và màn hình hỗ trợ độ phân giải và tần số làm mới mong muốn. Một số cáp có thể không hỗ trợ độ phân giải cao hoặc tần số làm mới cao.
Chọn cáp chuyển đổi chất lượng
Chọn sản phẩm từ các thương hiệu uy tín như cáp chuyển đổi Ugreen để đảm bảo chất lượng tín hiệu và độ bền.
Đảm bảo cáp đáp ứng các tiêu chuẩn chất lượng (VD: HDMI 2.0, DisplayPort 1.4,…)
Nếu bạn sử dụng cáp HDMI hoặc DisplayPort, đảm bảo rằng âm thanh được truyền qua cáp chuyển đổi nếu cần thiết. Kiểm tra cài đặt âm thanh trên hệ điều hành để chọn thiết bị xuất âm thanh phù hợp.
Cập nhật driver và phần mềm
Cập nhật driver card đồ họa của laptop để đảm bảo hỗ trợ tốt nhất cho việc mở rộng màn hình.
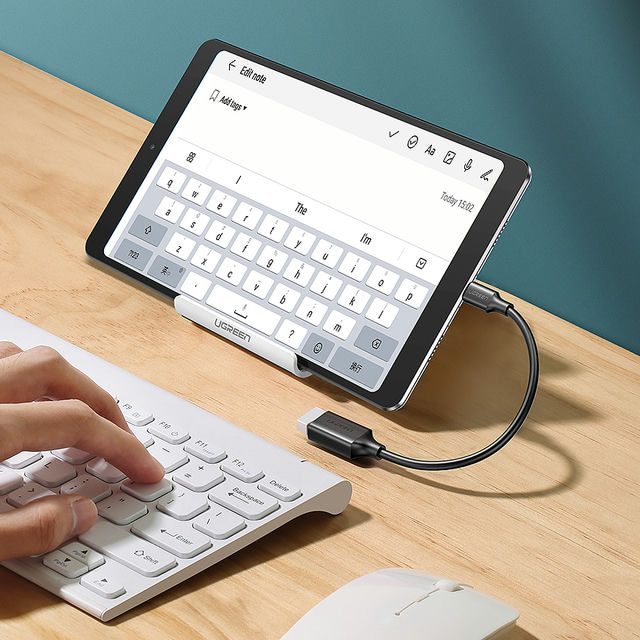
Đảm bảo hệ điều hành được cập nhật để tương thích tốt với các thiết bị ngoại vi.
Điều chỉnh chế độ hiển thị phù hợp (Duplicate, Extend, Second screen only) theo nhu cầu sử dụng. Trong cài đặt hiển thị, sắp xếp vị trí các màn hình để phù hợp với cách bố trí vật lý của chúng.
Ngoài ra, đảm bảo các đầu cáp được cắm chắc chắn vào các cổng kết nối. Nhớ kiểm tra, điều chỉnh độ phân giải và tần số làm mới trên màn hình ngoài để đạt được chất lượng hiển thị tốt nhất.
Sử dụng adapter đa năng
Nếu sử dụng adapter đa năng (USB-C hub, docking station), kiểm tra khả năng hỗ trợ của adapter với các cổng kết nối và độ phân giải mong muốn.
Đảm bảo adapter nhận đủ nguồn điện nếu cần thiết, nhất là với các hub USB-C có nhiều cổng.
Ngoài ra, tránh để cáp gần các thiết bị có khả năng gây nhiễu tín hiệu như bộ phát Wifi, điện thoại di động, hoặc các thiết bị điện tử khác.
Đọc kỹ hướng dẫn sử dụng đi kèm với cáp chuyển đổi hoặc adapter để biết cách kết nối và thiết lập đúng cách.
Bảo trì và bảo quản cáp

Tránh để cáp bị uốn cong quá mức hoặc bị kéo mạnh, có thể gây hỏng cáp.
Đảm bảo các đầu cáp sạch sẽ để tránh hiện tượng kết nối kém do bụi bẩn.
Nhớ rằng, chọn độ dài cáp chuyển đổi phù hợp với khoảng cách giữa laptop và màn hình. Cáp quá dài có thể gây giảm chất lượng tín hiệu.
Kết luận
Việc mở rộng màn hình laptop bằng cáp mang lại nhiều lợi ích đáng kể, từ việc tăng cường không gian làm việc đến việc cải thiện trải nghiệm giải trí và nâng cao năng suất. Để đạt được hiệu quả tốt nhất, chọn lựa cáp chuyển đổi đa năng hay cơ bản phù hợp và thực hiện các cấu hình cần thiết là điều rất quan trọng.
Chính vì thế, thương hiệu Ugreen cung cấp nhiều loại cáp chuyển đổi và phụ kiện chất lượng cao, đáp ứng mọi nhu cầu kết nối của bạn, từ HDMI, VGA, DisplayPort đến USB-C. Với sản phẩm của Ugreen, bạn có thể yên tâm về độ bền, tính tương thích và hiệu suất.
Khi bạn mua hàng tại Ugreen, bạn không chỉ nhận được sản phẩm chất lượng mà còn được hỗ trợ tận tình, giúp bạn dễ dàng thiết lập và sử dụng hệ thống màn hình mở rộng một cách mượt mà và hiệu quả.
Thông tin tại:
- Chi nhánh Hồ Chí Minh: 329 đường Phan Xích Long, phường 1, quận Phú Nhuận, Hồ Chí Minh
- Chi nhánh Hà Nội: 26 ngõ 62 Nguyễn Chí Thanh, Láng Thượng, Đống Đa, Hà Nội.
Xem thêm:
